البدء مع Docker: إعداد أول حاوية لك
مقدمة
Docker هو منصة مفتوحة المصدر لتطوير التطبيقات، ونقلها، وتشغيلها في حاويات. توفر الحاويات بيئة خفيفة ومعزولة لتشغيل التطبيقات، مما يسهل عملية النشر ويوفر التناسق بين البيئات المختلفة. في هذا الدليل، سنتعرف على كيفية تثبيت Docker وإعداد أول حاوية لك.
ما هو Docker ولماذا نحتاجه؟
Docker هو أداة تُستخدم لتوفير حاويات (Containers) تُشغِّل التطبيقات في بيئة معزولة ومحددة. هذه الحاويات تتضمن كل ما يحتاجه التطبيق للتشغيل: الشيفرة البرمجية، بيئة التشغيل، والمكتبات اللازمة. باستخدام Docker، يمكنك تشغيل نفس التطبيق على أي نظام بغض النظر عن الإعدادات والتكوينات الخاصة بذلك النظام. من فوائد Docker:
- سهولة النشر: يمكنك تشغيل الحاويات في أي بيئة دون الحاجة إلى إعداد بيئات معقدة.
- العزل: كل حاوية تعمل بشكل مستقل، مما يمنع تعارض البرامج.
- قابلية التوسع: يمكنك تشغيل عدة حاويات بسهولة وزيادة عددها حسب الحاجة.
- المرونة: يدعم Docker تشغيل مختلف أنواع التطبيقات (الويب، قواعد البيانات، وغيرها).
الخطوة 1: تثبيت Docker
قبل البدء، يجب تثبيت Docker على جهازك. يمكنك تنزيل Docker من الموقع الرسمي: docker.com/get-started. اختر نظام التشغيل المناسب (ويندوز، ماك، أو لينكس) واتبع تعليمات التثبيت.
الخطوة 2: التحقق من تثبيت Docker
بعد تثبيت Docker، يمكنك التحقق من نجاح عملية التثبيت باستخدام الأمر التالي في سطر الأوامر:
docker --versionيجب أن يعرض هذا الأمر رقم إصدار Docker المثبت على جهازك.
الخطوة 3: تشغيل Docker لأول مرة
لتشغيل Docker، يجب أن يكون برنامج Docker Desktop (في حالة أنظمة التشغيل ويندوز وماك) قيد التشغيل. في أنظمة لينكس، تأكد من تشغيل خدمة Docker باستخدام الأمر:
sudo systemctl start dockerيمكنك التحقق من حالة Docker باستخدام الأمر:
sudo systemctl status dockerالخطوة 4: إنشاء أول حاوية Docker
الآن بعد أن أصبح Docker يعمل، يمكنك إنشاء أول حاوية لك. سنبدأ باستخدام صورة (Image) جاهزة من Docker Hub، وهو مستودع للصور المشتركة. لتحميل صورة وتشغيل حاوية، استخدم الأمر التالي لتشغيل حاوية “Hello World”:
docker run hello-worldيقوم هذا الأمر بتنزيل صورة “Hello World” من Docker Hub (إذا لم تكن موجودة على جهازك بالفعل) وتشغيلها كحاوية. ستظهر رسالة ترحيبية تؤكد أن Docker يعمل بشكل صحيح.
الخطوة 5: سحب وتشغيل صورة Docker مختلفة
لنقم الآن بتشغيل صورة أكثر تعقيدًا، مثل خادم ويب Nginx. أولاً، سنقوم بسحب الصورة من Docker Hub باستخدام الأمر:
docker pull nginxبعد تنزيل الصورة، يمكنك تشغيل حاوية Nginx باستخدام الأمر:
docker run -d -p 80:80 nginxيستخدم هذا الأمر الخيار -d لتشغيل الحاوية في الخلفية (detached mode) والخيار -p لتوجيه المنفذ 80 من الحاوية إلى المنفذ 80 على جهازك المحلي. يمكنك الآن زيارة http://localhost في متصفح الويب الخاص بك لرؤية صفحة Nginx الافتراضية.
الخطوة 6: إدارة الحاويات
يمكنك عرض جميع الحاويات النشطة باستخدام الأمر:
docker psلعرض جميع الحاويات (النشطة وغير النشطة)، استخدم:
docker ps -aلإيقاف حاوية تعمل، استخدم الأمر docker stop متبوعًا بـ CONTAINER ID أو NAME الخاص بالحاوية:
docker stop [CONTAINER_ID]ولحذف حاوية، استخدم الأمر docker rm:
docker rm [CONTAINER_ID]الخطوة 7: بناء صورة Docker خاصة بك
لإنشاء صورة Docker خاصة بك، تحتاج إلى إنشاء ملف يسمى Dockerfile يحدد كيفية بناء الصورة. لنقم بإنشاء صورة بسيطة تعتمد على Python وتطبع رسالة “Hello, Docker!”. قم بإنشاء مجلد جديد وأضف ملفًا جديدًا باسم Dockerfile بالمحتوى التالي:
# Use an official Python runtime as a parent image
FROM python:3.8-slim
# Set the working directory in the container
WORKDIR /app
# Copy the current directory contents into the container at /app
COPY . /app
# Run the command to print "Hello, Docker!"
CMD ["python", "-c", "print('Hello, Docker!')"]لحفظ الصورة، استخدم الأمر docker build:
docker build -t my-python-app .بمجرد بناء الصورة، يمكنك تشغيلها باستخدام الأمر:
docker run my-python-appخاتمة
في هذا الدليل، تعلمنا كيفية إعداد Docker وإنشاء وتشغيل حاوية بسيطة. كما تعلمنا كيفية إدارة الحاويات وبناء الصور الخاصة بنا. Docker هي أداة قوية لتطوير التطبيقات ونشرها بشكل أسرع وأكثر فعالية. استمر في استكشاف ميزات Docker المتقدمة لتوسيع معرفتك واستخداماتها في بيئات التطوير المختلفة.
ابقَ على تواصل لمزيد من الدروس المتقدمة حول Docker وكيفية استخدامه بكفاءة في مشاريعك البرمجية.
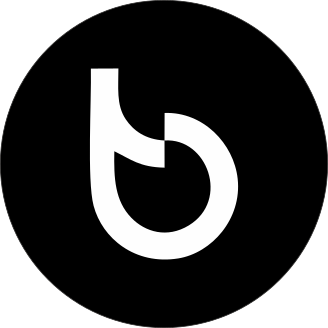
اترك تعليقاً